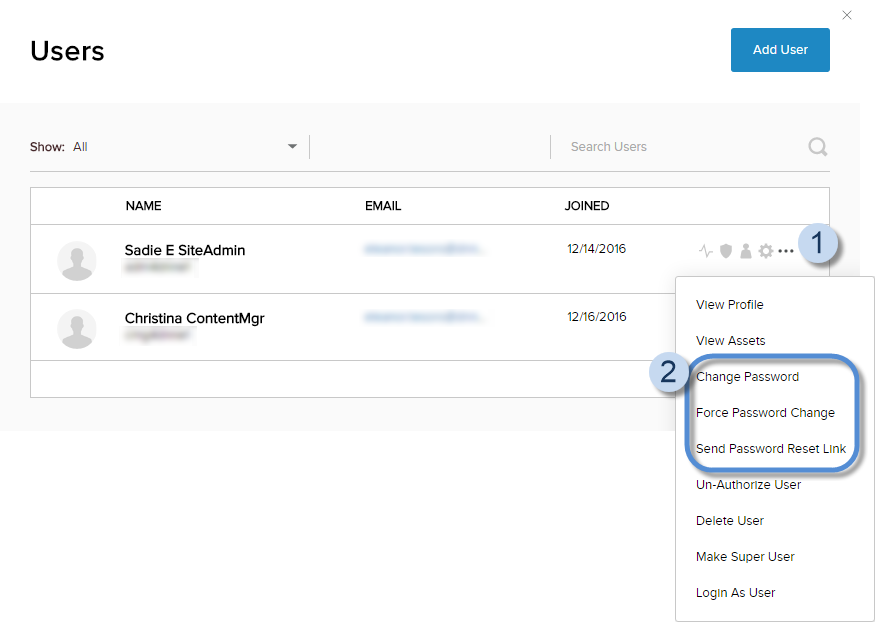Manage a User Password
DNN Version: 09.02.00
You can reset the user password in three ways:
- You can change the password for the user. If the site is configured with password rules (i.e., minimum length), the initial password you assign must obey those password rules.
- You can send the user a password reset link. The link is valid for 24 hours.
- You can force the user to change their password at the next login. This action cannot be undone.
Prerequisites
- An administrator account for the site. Administrators have full permissions to the specific site.
Steps
Go to Persona Bar > Manage > Users.
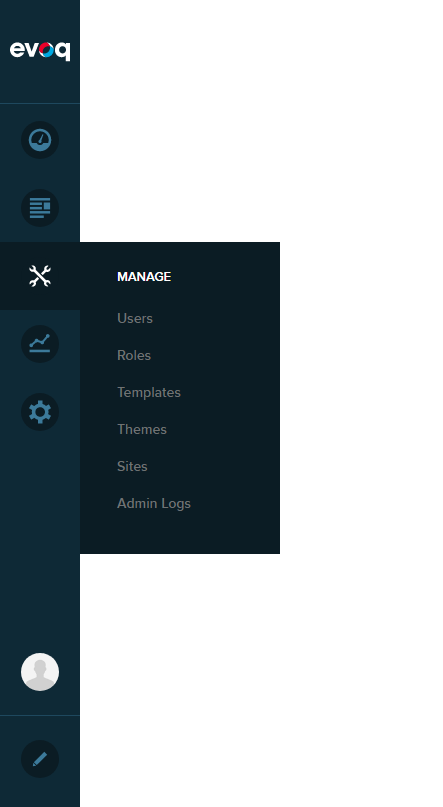
➊
➋
Search for the user account.
- Use the Search Users textbox at the top to search by a user account field, such as First Name, Last Name, User Name, or Email Address.
- Filter the displayed accounts by type, using the Show dropdown.
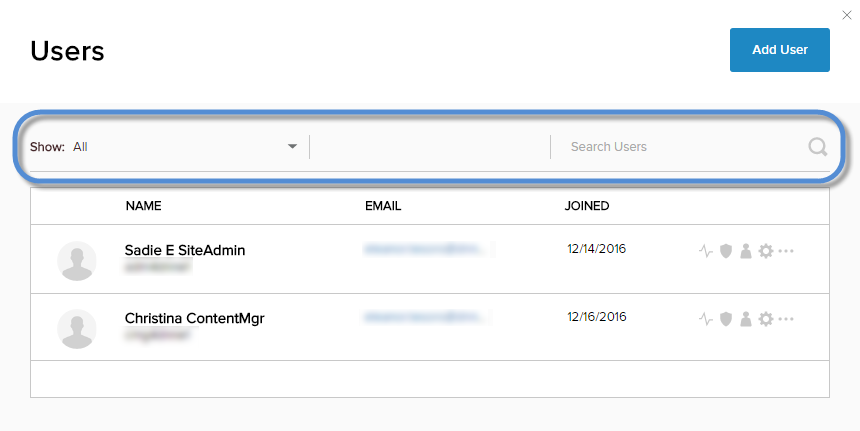
Click/Tap the ellipses icon for the user, then choose the password action.
- Change Password
- Force Password Change
- Send Password Reset Link